
Version Francophone maj. 05/11/2006
Préparation des disques, des partitions
et des systèmes de fichiers
Vérifications matérielles
Attention ! Débranchez toujours votre machine du secteur avant d'en ouvrir le boitier ! Et veillez à toucher le chassis métallique intérieur de la machine une fois ouverte, pour vous décharger de toute électricité statique, avant de toucher à quelque composant que ce soit ! Prenez ces précautions à chaque manipulation sans exception !
IDE
Si par exemple vous ajoûtez un nouveau disque dur, il est sage de porter attention à cette occasion à la manière dont votre station de travail est montée. En effet sur les machines actuelles souvent, ne sont installés qu'un unique disque dur et un unique lecteur/graveur de CD/DVD-ROM.
Lorsque ces périphériques sont au standard IDE, il est important de connaître les contraintes de ce standard pour placer le nouveau disque dur correctement dans la machine. En effet, sans trop s'étendre sur les détails (expliqués toutefois dans un encadré plus bas), il convient de savoir que les disques durs IDE actuels utilisent un débit beaucoup plus important que les lecteurs/graveurs de CD/DVD-ROM. Or, afin de pouvoir synchroniser le fonctionnement des différents matériels qui lui sont connectés, chaque contrôleur (double) IDE se synchronise sur la vitesse de son périphérique maître.
De ceci résulte que si par exemple (et comme c'est très fréquent) votre lecteur/graveur de CD/DVD-ROM est positionné en maître sur le deuxième contrôleur IDE, il va vous falloir le mettre en esclave afin d'installer votre nouveau disque dur comme maître, si vous ne voulez pas que ce disque dur fonctionne très lentement.
Profitez-en pour vérifier et régler la position des cavaliers sur chacun de vos périphériques IDE : proscrivez la position "cable select" et assignez-leur clairement des positions "Master" ou "Slave".
Dans les machine actuelles le disque IDE Maître (master) doit TOUJOURS être positionné à l'extrémité de la nappe Ultra-ATA (100-133) qui le relie à la carte mère. l'esclave lui, est connecté au slot intermédiaire de la nappe IDE.
Les différences de connexions entre les générations de périphériques ATA (IDE) peuvent déconcerter les utilisateurs débutants.
En effet à l'origine, sur les contrôleurs IDE, le périphérique maître était toujours connecté au premier port de la nappe, et le périphérique esclave connecté à l'extrémité de celle-ci ; ce jusqu'au standard ATA 66, qui reste le standard utilisé par les lecteurs/graveurs de CD-DVD-ROM.
Cela explique que si vous avez un lecteur/graveur de CD-DVD-ROM solitaire connecté correctement comme maître sur un deuxième contrôleur IDE sur une nappe double, il puisse être positionné sur le premier port de celle-ci.
Pour la dernière génération de périphérique IDE, les disques Ultra-ATA 100-133, la bonne connexion des périphériques au contrôleur est exactement inverse.
Il est pertinent d'assigner toujours le rôle de maître à un disque dur Ultra-Ata cohabitant avec un lecteur/Graveur de CD/DVD ROM sur un même contrôleur, sous peine de voir fonctionner ce disque, comme les systèmes qui l'équipent, à la vitesse d'un escargot.
Mais vous rencontrerez sûrement des difficultés si vous pensez pouvoir combiner les deux standards en branchant simplement ce disque dur Ultra-Ata à l'extrémité de la nappe et un lecteur/graveur de CD/DVD ROM au milieu de celle-ci en laissant leurs cavaliers sur la position "cable select".
Il faut impérativement connecter le disque dur à l'extrémité de la nappe positionner clairement leurs cavaliers respectifs sur "master" et "slave".
Car la position "cable select" demande au BIOS de déterminer les rôles de maître et esclave en fonction du câblage détecté Il est logique dans ce cas que le maître Ultra-ATA étant correctement connecté pour être maître à l'extrémité de la nappe, et le Lecteur/Graveur de CD/DVD ROM ATA 66 se trouvant lui aussi en vertu de son standard, positionné pour être maître, ce BIOS ne puisse choisir quel maître utiliser.
Cette situation provoque des conflits qui peuvent rendre complètement cahotique la gestion système des périphériques connectés à un contrôleur IDE, avec toutes sortes de syptômes possibles tels que des refus de fonctionnement, des affichages d'erreurs de montage, de lecture, etc., toutes sortes de dysfonctionnements qui peuvent compromettre sérieusement stabilité des systèmes installés sur l'ordinateur. Parfois sans perturber complètement la gestion des périphériques concernés, de tel conflits se traduisent par certaines erreurs constatés lors de l'utilisation de logiciels gestionnaires de fichiers, de lecture/gravure et autres.
SATA
Si vous intallez un nouveau disque dur SATA, veillez à lui assigner si possible une position "Master" en le connectant au slot SATA approprié. Si votre disque initial était au standard IDE, il pourra arriver que GRUB produise une erreur à l'installation, en installant son amorçage sur le mauvais MBR, celui du disque IDE. Pour corriger cette erreur éventuelle, reportez-vous à la section GRUB du présent manuel, pour réinstaller et/ou configurer GRUB au moyen du Live-CD avec les bons paramètres.
Installation d'un nouveau disque
Ayant pris les précautions et appliqué les conseils de la partie qui précède, veillez à fixer votre disque dur dans le chassis au moyen de vis appropriées. Connectez le câble de données au disque dur et connectez ensuite son câble d'alimentation.
Avant de refermer le capot de votre machine, assurez-vous en effectuant un démarrage dans le BIOS, que le nouveau disque soit bien reconnu. Si tel est le cas, assurez-vous également que l'ordre de priorité de démarrage des disques durs n'ait pas été modifié par cet équipement, faute de quoi votre Windows ne pourrait pas démarrer plus tard. Si le disque n'est pas reconnu dans le Bios c'est qu'il est matériellement mal installé ou défectueux. Après une nouvelle mise hors tension de l'ordinateur et déchargement de votre charge statique, vérifiez votre installation une nouvelle fois.
Partitionnements et Création de systèmes de fichiers
Notez sur un carnet vos opérations et notamment les détails des partitions que vous allez créer ou/et formater ; cela pourra vous être utile pour vos utilisations, modifications et installations futures.
Partitionnement et formatage Windows
Deux règles pratiques à suivre : Pour créer des partitions Windows, utilisez un programme Windows. Pour créer des partitions GNU/Linux, utilisez des outils Linux.
La cohabitation entre Windows et GNU/Linux impose certaines contraintes :
- Il est indispensable de créer la partition système NTFS de Windows (C) avec un outil Windows.
- Windows produit des erreurs d'installation et de fonctionnement ultérieur lorsque l'intéralité de l'espace de son disque système n'est pas occupé par sa partition primaire ou complétée le cas échéant par une "partition étendue" qu'il ait créée, couvrant tout l'espace complémentaire.
Si la réinstallation de Windows est requise, alors le plus simple consiste à créer des partitions Windows à l'aide d'outils Windows, pour ensuite avoir toute liberté d'intervenir sur les lecteurs (toujours logiques) que ceux-ci seront susceptible de contenir.
Le formateur de disque du CD-ROM de Windows vous permet de créer de nouveaux lecteurs dans l'espace vierge dégagé lorsque vous effacez les partitions existant au départ sur le disque dur. Il vous faudra créer une partition primaire NTFS pour windows, puis quatre lecteurs logiques D, E, F et G, les trois derniers devant servir ensuite à installer Kanotix. Dès la création du premier lecteur logique, Windows crée automatiquement la "partition étendue" qui va couvrir l'espace comprenant vos lecteurs logiques.
Laissez Windows formater ces lecteurs additionnels en Fat32 ; laisser des lecteurs non-formatés peut faire échouer l'installation de Windows.
L'installation de Kanotix achevé, ces lecteurs E, F, et G devenus des lecteurs Linux, deviendont invisibles pour Windows, qui ne verra plus que D qui restera disponible pour partager des fichiers entre vos deux systèmes d'exploitation. Si vous constatez que Windows affiche quand-même les lecteurs convertis, alors allez à 'Panneau de configuration -> Outils d'Administration -> Gestion de l'ordinateur -> Gestion des disques' et arrangez-vous au moyen du menu contextuel de chaque partition Linux concernée pour supprimer sa lettre de lecteur (option de modification de la lettre de lecteur). Chaque partition traitée convenablementpar cette méthode deviendra alors, comme c'est requis, invisible depuis l'explorateur de fichiers de cet OS.
Les dénominations E,F, et G sont des exemples ; car windows n'assignant pas les lettres de lecteurs en distinguant les disques durs des lecteurs/graveurs de CD/DVD-ROM, des variantes sont possibles en fonction de chaque machine.
Voici un exemple de partitionnement pratique pour une cohabitation de Windows et Kanotix :
- hda1, NTFS, C:\, la partition pour le système Windows
- hda5, fat32 (vfat pour GNU/linux), D:\ la partition qui contiendra les données que vous partagerez entre Windows et GNU/linux.
- hda6, fat32->reiserfs, E:\, la partition racine de Kanotix
- hda7, fat32->swap, F:\ (En général le double de la taille de votre RAM physique et au maximum 500 MB) , votre partition de swap.
- hda8, fat32->reiserfs, G:\,votre partition /home
Sur un disque de 80 GB (qui en réalité n'en fera que 75 ou 76 à l'arrivée!), les tailles minimales à assigner aux différentes partitions d'un système assurant la cohabitation Kanotix/Windows purraient être les suivantes :
- 20 GB ou + de NTFS pour XP
- 20 GB ou + de Fat 32 pour vos données à partager entre les 2 systèmes.
- 12 GB ou + de partition racine (5 ou 6 GB si vous ne comptez pas graver de DVD)
- 500 MB de swap
- et le reste du disque pour votre /home GNU/linux (ici environ 22/23 GB).
Ce qui peut se schématiser comme suit :
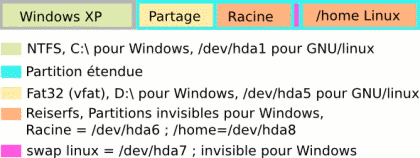
Bien sûr les tailles choisies de ces partitions dépendront la taille de votre disque dur, de vos envies et des usages auxquels vous destinez votre ordinateur. Si vous n'êtes pas un joueur ou un vidéaste invétéré sous Windows XP, 20 GB de lecteur C:\ sont largement suffisants pour travailler sur ce système. Pour les joueurs intensifs et les personnes voulant utiliser leur caméra numérique avec Windows, la solution consistant à garder le disque dur d'origine tel quel et d'en ajoûter un nouveau de capacité confortable semblera la plus appropriée ; ils pourront ainsi disposer d'espace disque pour éditer de la vidéo sous GNU/linux comme sous Windows. De plus en plus de jeux libres et non libres pour GNU/Linux apparaissent, qui utilisent eux aussi un espace disque substantiel.
Dans le cas d'une solution passant par l'installation d'un nouveau disque, il vous suffit de laisser le Windows existant sur son disque d'origine, et de créer les partitions 2, 3, 4, et 5, sur le nouveau disque.
Voici un exemple de principe avec 2 lecteurs IDE, chacun maître sur son contrôleur respectif :

Le disque d'origine Windows garde sa position de disque maître sur le premier contrôleur (ici IDE) ; il est constitué d'une unique partition principale et a donc pour identité GNU/Linux /dev/hda1.
Le nouveau disque est constitué d'un seul et unique volume étendu, divisé en quatre partitions logiques : /dev/hdc5 en fat32 pour les fichiers partagés avec Windows, /dev/hdc6 pour la racine Kanotix, /dev/hdc7 pour le swap, et /dev/hdc8 pour /home en reiserfs.
Pourquoi préférer utiliser des partitions logiques pour les volumes additionnels Windows ?
L'ordonnance automatisée des lettres de lecteurs DOS/Windows assigne systématiquement des lettres prioritaires (D, E, etc) en amont des volumes déjà reconnus à toute nouvelle partition primaire détectée. Ainsi si vous installiez avec un lecteur C en NTFS et un lecteur logique D en fat32 sur un même support, et pire si vous choisissiez de faire pointer le raccourci de bureau "Mes Documents" vers ce lecteur partagé, au moment de l'ajoût d'un nouveau disque dur la première partition primaire de ce disque se verrait automatiquement assignée la lettre D et votre lecteur D initial se verrait assigner une nouvelle lettre de lecteur, mettant un sacré souk dans la gestion de votre système.
Utiliser des partitions logiques prévient ce genre de problème. Leur ajoût à un système existant s'opère par assignation d'identifiant Wndows toujours en aval des partitions existantes.
Ne tentez JAMAIS de démarrer votre ordinateur sous Windows avec deux systèmes Windows opérationnels sur deux disques durs différents !
(par exemple un existant et un nouveau)
Le résultat immanquable serait l'explosion des tables de partitions de tous vos disques durs.
Pour transférer les données d'un ancien lecteur C en NTFS vers une nouvelle installation de Windows, opérez toujours depuis GNU/linux, en utilisant une partition Fat32 pour assurer le relai. Et si vous souhaitez réutiliser une partie ou l'intégralité d'un ancien disque système Windows dans votre nouvelle installation Windows, alors formatez-le intégralement sous GNU/Linux au préalable.
(si vous voulez une partition NTFS, créez-la en fat32 avec gparted, et convertissez-la ensuite sous Windows)
Conversion de partitions existantes
Que vous les ayez créees en installant Windows ou que vous disposiez déjà de partitions en Fat32, il est temps à présent de les convertir pour pouvoir y installer Kanotix.
Suivant l'exemple du paragraphe précédent nos partitions se présenteraient comme suit :
- hda1 : la partition primaire NTFS sur laquelle est installé Windows XP
- hda5 : la partition logique FAT32 que nous allons réserver au stockage de données partagées entre Windows et Kanotix
- hda6 : la partition logique FAT32 de 12 GB ou plus que vous voulons convertir en reiserfs pour devenir notre racine GNU/linux
- hda7 : la partition FAT32 de 500 MB que nous destinons à devenir notre partition de swap.
- hda8 : la partition FAT32 de 20 GB ou plus qui, convertie en reiserfs va devenir notre répertoire /home.
Convertir des partitions signifie y recréer de tous nouveaux systèmes de fichiers. Pour que l'opération soit possible, il faut que ces partitions soient démontées (par l'administrateur) en préalable. La commande pour démonter une partition - ici hda6 par exemple - est:
umount /dev/hda6
(Vous adapterez l'adresse de chacun des périphérique à votre situation)
Les commandes successives pour convertir les 3 dernières partitions de notre exemple sont, une fois le CD-ROM Kanotix démarré et une console administrateur (Menu Kanotix -> Root Shell) ouverte :
# mkfs.reiserfs /dev/hda6
# mkswap -c /dev/hda7
# mkfs.reiserfs /dev/hda8
Là encore...des commandes dont la syntaxe plutôt simple sera adaptée à vos besoins, aux spécificités de vos matériels et à votre choix de partitionnement.
Ces conversions achevées, il est le plus simple de redémarrer le CD-ROM pour passer à la phase d'installation de Kanotix proprement dite, traitée plus loin.
 Chapitre Précédent
Chapitre Précédent 